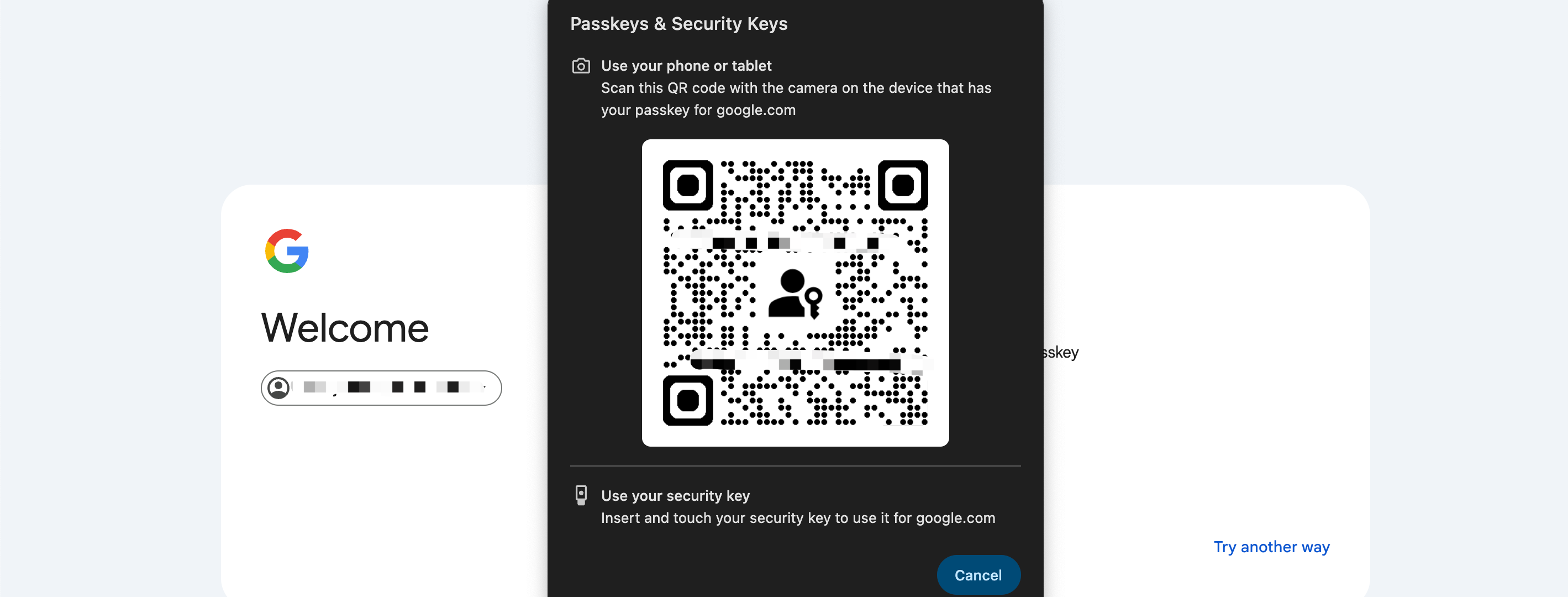FIDO/PASSKEY SETUP OVERVIEW
1. Set PIN using Thetis Manager
2. Choose Site from FIDO-compatible web accounts
3. Add Key to your selected account
4. Verify Login by signing in again on desktop or mobile.
**Watch the following video to learn how to secure your Amazon account with FIDO/PASSKEY. [Steps are similar for other web accounts.]
STEP 2: Choose A Service to Protect
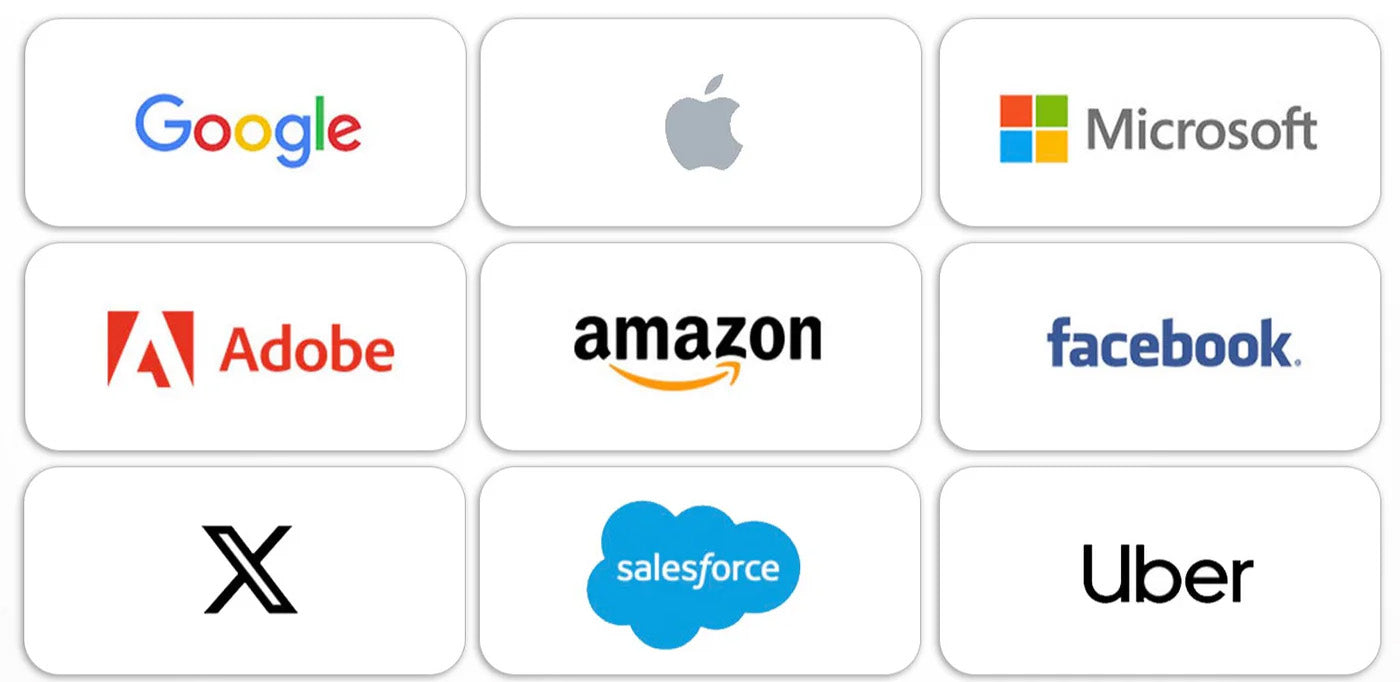
STEP 3: Register Your Key to Protect Your Account
**Try perform this on a computer with Chrome Browser for Maximum compatibility.
Access Account Security Settings
First, log in to your google account, and visit account security settings. Scroll down the page and click on "Passkeys" or "2-Step Verification".
Google Acccount Security Setting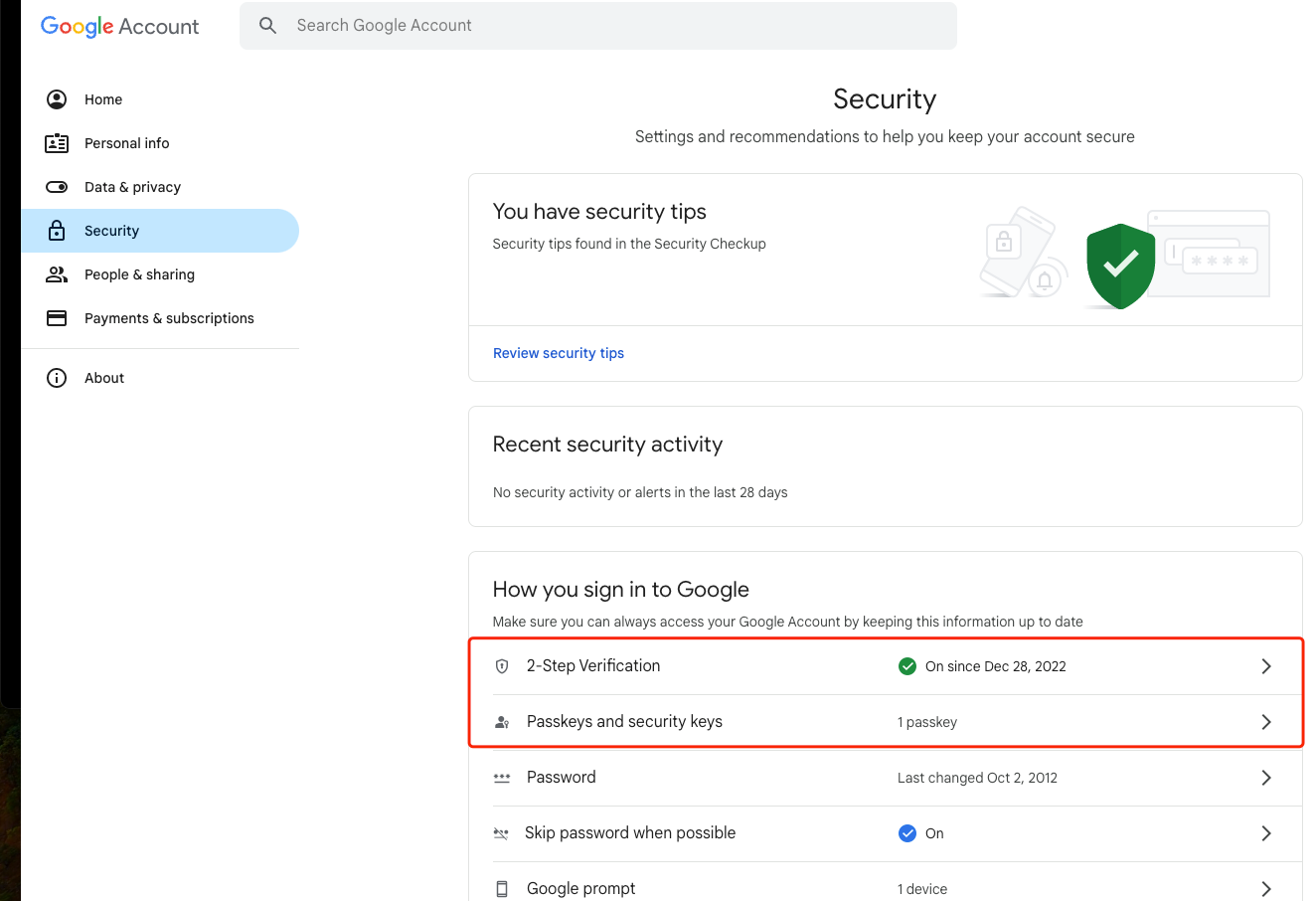
Enable Passkey/FIDO Function
Navigate through 2-Step verification and passkey settings, until you see this page. Click on the "Create a Passkey" option in the middle of the page.
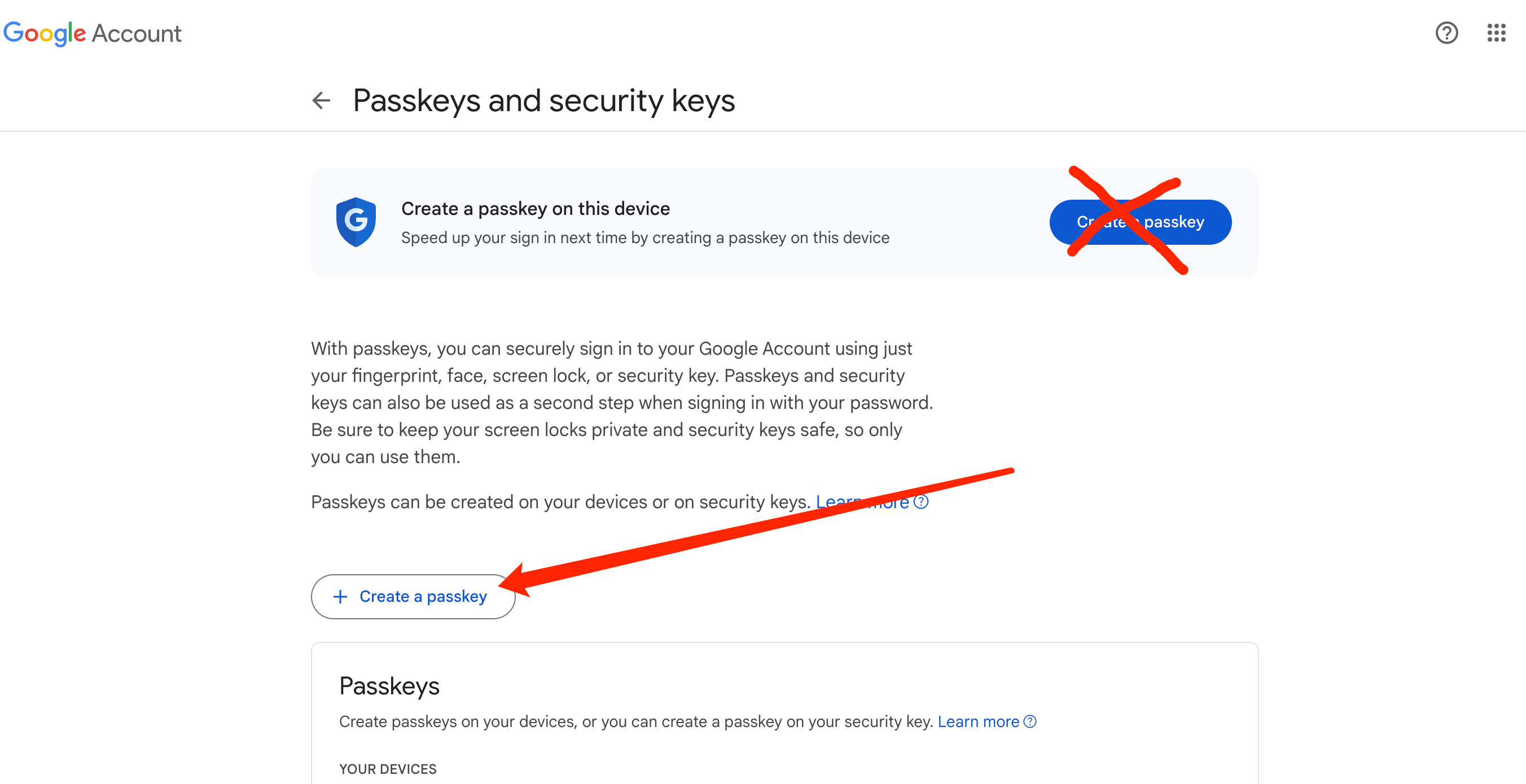
Register Thetis Key for Passkey/FIDO
Click on "Use Another Device" (this option is to engage Thetis Key as a passkey, rather than storing passkey on your current computer).
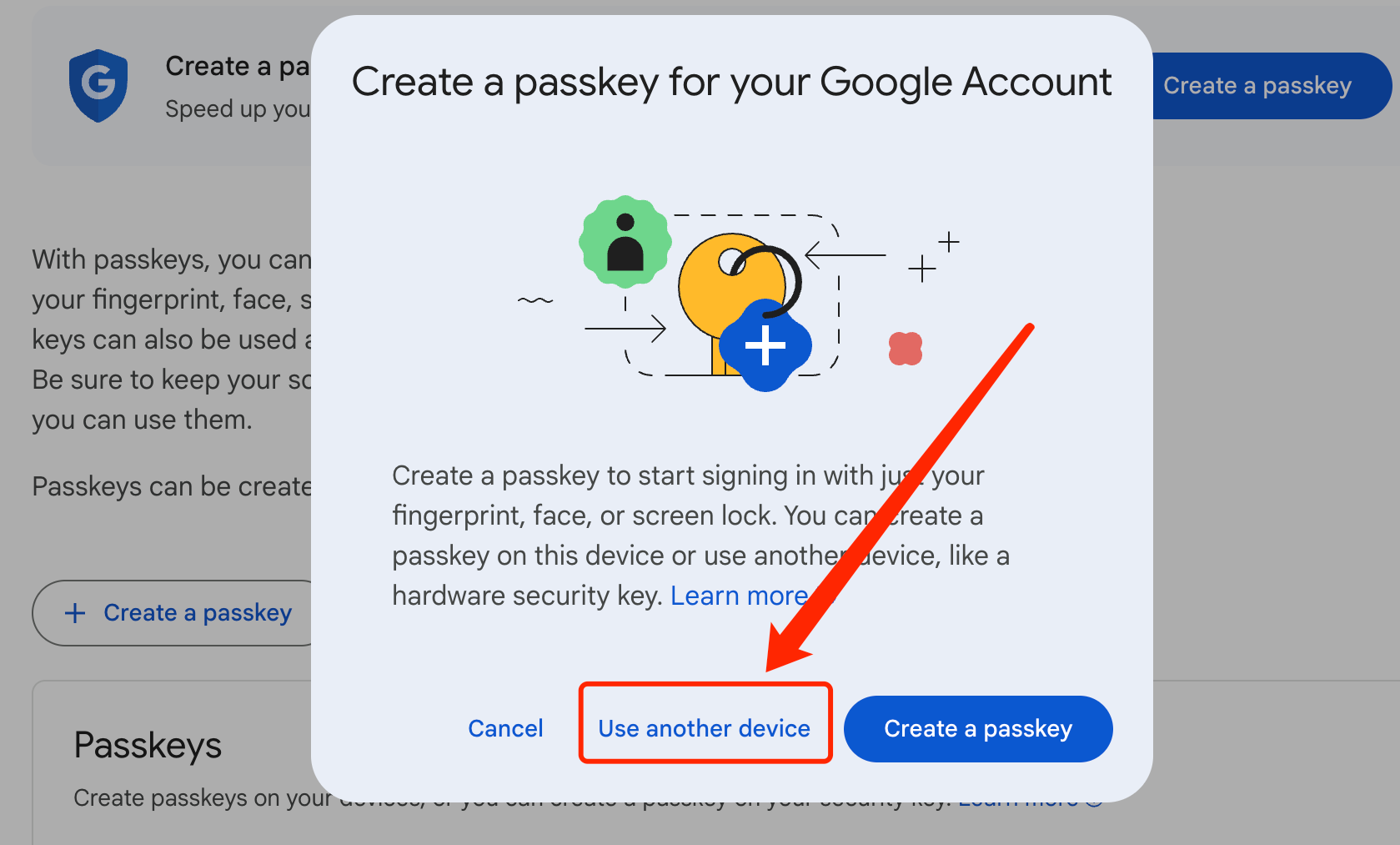
Plug in the key and Complete Setup
Follow the on screen instructions, to plug in the key. Enter the PIN or press the button on the key when prompted. Once you complete all the procedures, your Thetis Key is now enabled for Passkey/Fido verification for your account.
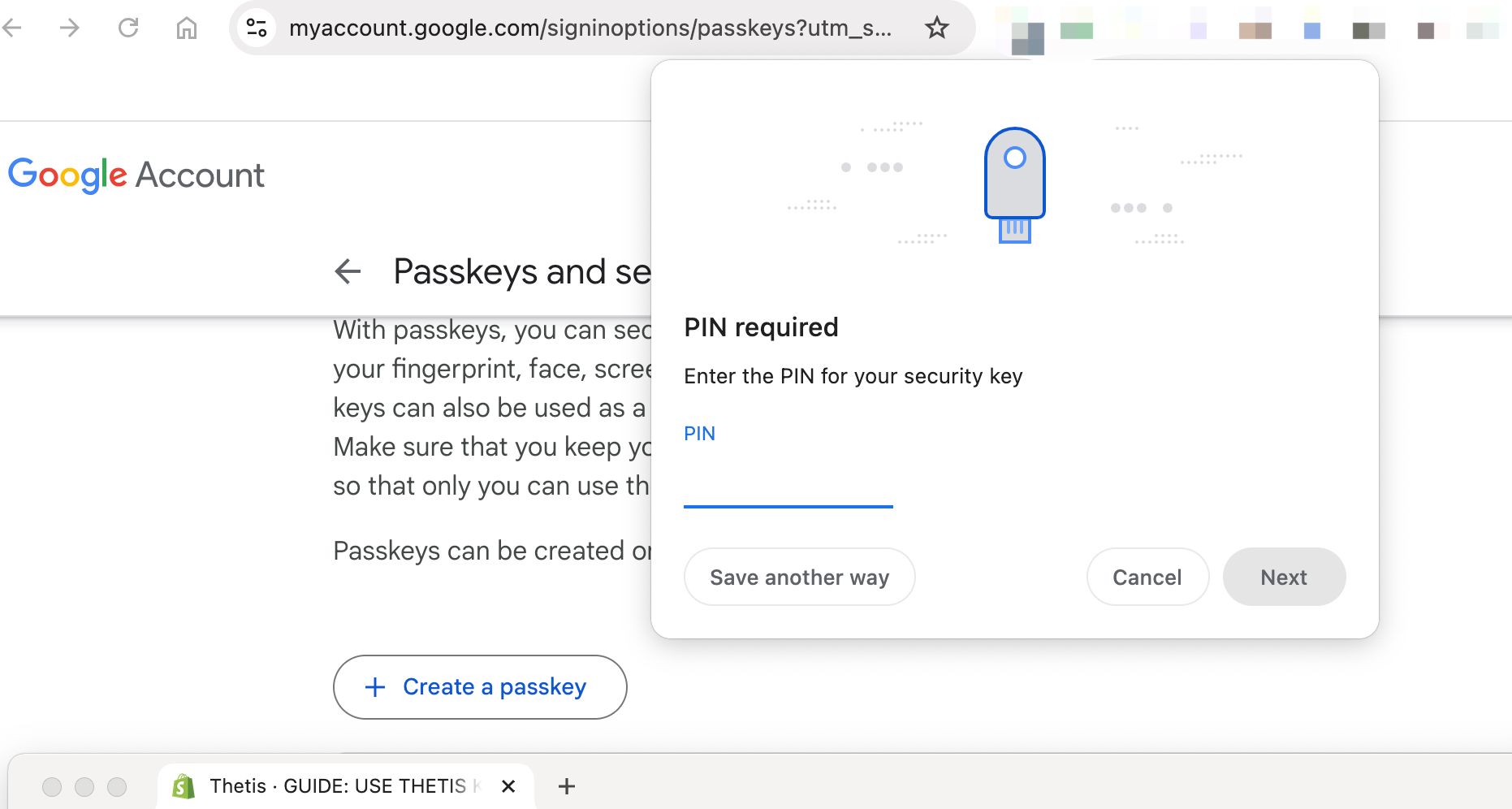
STEP 4: Login to Verify Key Setup
- Log out of your account and sign back in.
- When prompted, choose Passkey or Security Key as your verification method.
- Insert the Thetis Key into a USB port and enter your PIN if prompted.
- To verify mobile login via NFC (if supported), instead of insert key into USB, unfold the key and place it near your phone’s NFC reader to authenticate.